Se você não sabe como tirar uma tela no seu PC com Windows 10, 11, 8/8.1 ou 7, nós o ajudaremos a aprender isso. Existem inúmeras vezes em que você terá que capturar uma captura de tela. Pode ser devido ao seu trabalho profissional ou uso pessoal.

O Windows tem a capacidade de capturar ou imprimir a tela desde sua primeira versão na década de 1980. No entanto, era um pouco diferente e o método também era peculiar. A partir de agora, existem vários métodos que você pode usar para imprimir telas no Windows.
Os métodos para fazer uma captura de tela ou imprimir a tela permaneceram os mesmos do Windows 7 para o Windows 11. A versão mais recente possui algumas técnicas a mais em comparação com as anteriores. Você pode usar qualquer um dos métodos de acordo com sua facilidade e versão do Windows.
Confira todos os métodos fáceis e simples para capturar uma captura de tela no Windows.
1. Use a chave PrtScn com OneDrive ou Paint/MS Word
Há uma tecla no teclado do Windows conhecida como PrtScn (Tela de impressão) . Você pode pressioná-lo para tirar uma captura de tela instantaneamente. A captura de tela é salva na área de transferência e você terá que salvá-la manualmente. Para fazer isso, abra o Paint ou o MS Word, cole a captura de tela e salve-a.

Em 2015, a Microsoft permitiu que os usuários salvassem automaticamente as capturas de tela usando o PrtScn com o OneDrive. Você só precisa acessar as configurações do OneDrive e ativar o Salvar capturas de tela automaticamente característica. Você também pode capturar para o OneDrive na guia Backup.
Isso evitará que você precise usar o Paint ou o MS Word depois de pressionar a tecla PrtScn. Mais uma coisa, você quer capturar apenas a tela ativa, então você terá que usar o Alt+PrtScn combinação de teclas.
2. Use os atalhos de teclado do Windows para fazer uma captura de tela
Existem vários atalhos de teclado disponíveis no Windows para fazer uma tela. Eles são a maneira mais rápida de capturar a tela. Os melhores estão disponíveis abaixo. Você pode colocá-los em seu hábito:
- aperte o Tecla Windows + Tecla PrtScn : Ao pressionar esta combinação de teclas, o Windows salvará a tela inteira como um arquivo de imagem. Ele estará disponível na pasta Screenshots presente na pasta Pictures.

- aperte o Tecla Windows+Shift+Tecla S : Quando você pressiona esta combinação de teclas, a tela escurece e o ponteiro do mouse se transforma em uma barra transversal. Você pode arrastá-lo para escolher a parte da tela que deseja capturar. Depois disso, você pode colar a captura de tela copiada da área de transferência para qualquer outro programa, como Paint ou Word.
Estes são os dois melhores atalhos de teclado para fazer uma captura de tela no Windows. Exceto por estes, você também pode pressionar a tecla PrtScn ou a tecla Alt+PrtScn conforme mencionado no método anterior.
3. Use a ferramenta de recorte do Windows
A Microsoft também possui uma ferramenta interna conhecida como Snipping Tool no Windows. Você pode usá-lo para capturar facilmente uma tela. Você pode encontrar a ferramenta no menu Iniciar e iniciá-la a partir daí. Depois disso, escolha o modo em que você deseja fazer uma captura de tela.
Os quatro modos disponíveis são:

Depois de selecionar o modo, clique em Novo e a tela irá congelar. Você precisa usar o mouse para criar a captura de tela e ela aparecerá na janela da Ferramenta de Recorte. Em seguida, clique em Arquivo e, em seguida, clique em Salvar como para salvar a captura de tela.
Você também pode anotar a captura de tela usando as ferramentas de desenho na Ferramenta de Recorte ou incluir algo como uma dica de ferramenta no menu de atraso.
4. Use a Barra de jogos do Windows para fazer uma captura de tela
As janelas Barra de jogo é o utilitário mais recente para capturar uma captura de tela no sistema operacional. Você pode usá-lo durante os jogos para tirar uma captura de tela. Você tem que apertar o botão Tecla Windows+G para acioná-lo.
Incluirá um Câmera ícone no ' Capturar ' seção na qual você pode clicar para fazer uma captura de tela. Você também pode usar o janelas Tecla+Alt+PrtScn atalho de teclado para fazer isso.

O Windows salvará as capturas de tela da Barra de jogos na Vídeos/Capturas pasta presente na pasta principal do usuário.
5. Use o Snagit para fazer uma captura de tela no Windows
Snagit por TechSmith é o aplicativo perfeito no Windows para fazer uma captura de tela. É um aplicativo de terceiros que os usuários acham melhor do que o aplicativo de captura de tela integrado no Windows. Ao clicar em uma captura de tela com o Snagit, ela permanecerá em seu repositório. Você pode encontrá-lo sempre que precisar mais tarde.

É uma das maneiras mais fáceis de capturar uma captura de tela no Windows. Você pode capturá-los continuamente e salvá-los todos juntos no final. Existem várias outras funcionalidades, como capturas de tela de vídeo e janela de rolagem, edição de imagem e ferramentas de desenho e sobreposições de borda ou texto.
A única limitação do Snagit é que ele não é gratuito. Você terá que comprar uma licença única no valor $ 49,95. No entanto, o preço vale a pena se você precisar fazer capturas de tela regularmente.
Esses são os melhores métodos para capturar capturas de tela no Windows. Agora você sabe como fazer uma captura de tela no seu PC com Windows. Não se esqueça de nos dizer qual é o seu método de escolha entre estes.
 entretenimento
entretenimento
Casal de solteiros Clayton Echard e Susie Evans se separam
 entretenimento
entretenimento
The Curse of Bridge Hollow: Tudo sobre o filme Netflix baseado em Halloween
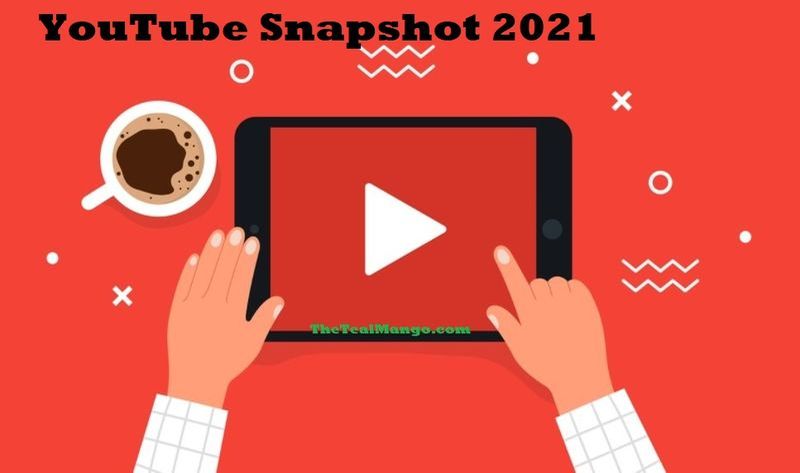 Tecnologia
Tecnologia
O que é o YouTube Snapshot 2021 e como verificar o seu?
 destaque
destaque
Quem foi Beau Biden? Conheça o filho do presidente Joe Biden
 Mais Recente
Mais Recente
Aishwarya Rai Bachchan rouba os holofotes na Paris Fashion Week em lindo conjunto branco
 entretenimento
entretenimento
Devil in Ohio: vamos explorar os locais de filmagem desta minissérie de suspense
 Destaque
Destaque
Quem é o Vingador Mais Forte? Os 3 melhores estão aqui
 Mais Recente
Mais Recente
Desafio Betty White: O que é e como você pode participar?
 entretenimento
entretenimento
The Imperfects: Vamos explorar todas as músicas apresentadas no programa
 estilo de vida
estilo de vida
Bella Hadid é eleita a 'pessoa mais estilosa do planeta' pela GQ britânica

50 Cent acredita que Eminem não recebe crédito suficiente por suas contribuições ao hip-hop

Kunal Kapoor deve produzir um filme biográfico sobre a atleta olímpica de inverno da Índia, Shiva Keshavan

13 empresas de automóveis mais valiosas do mundo
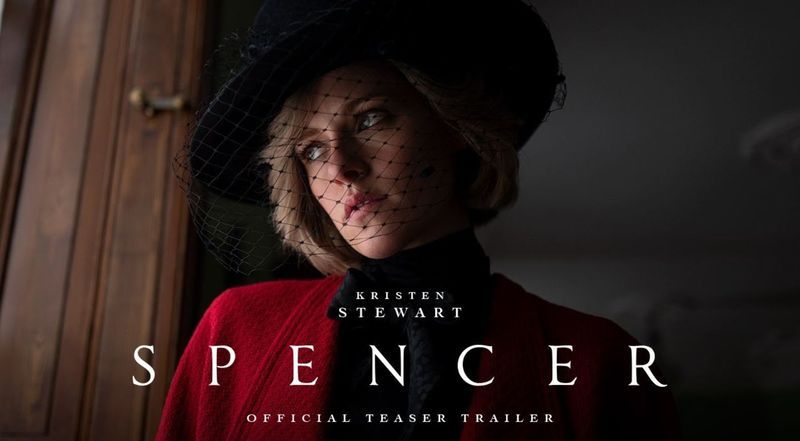
Saiu o trailer de Spencer: Kristen Stewart Aces como Princesa Diana


