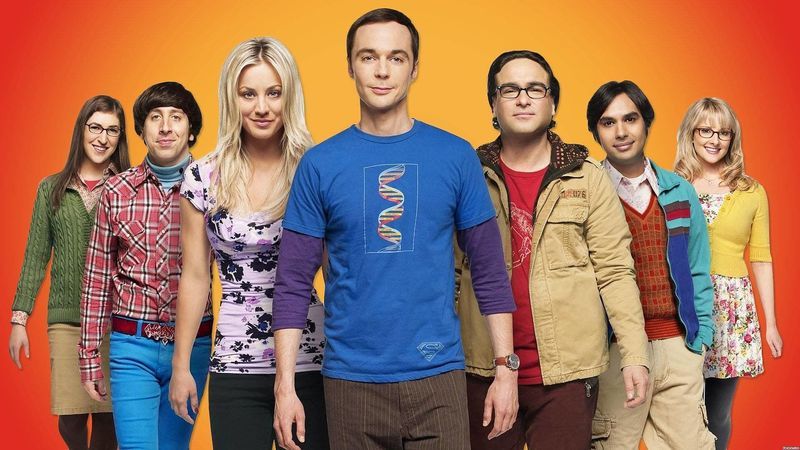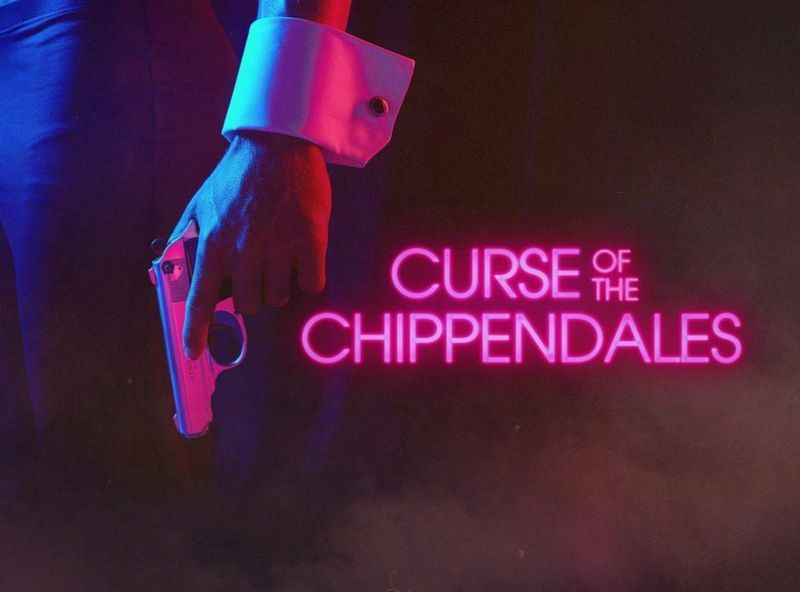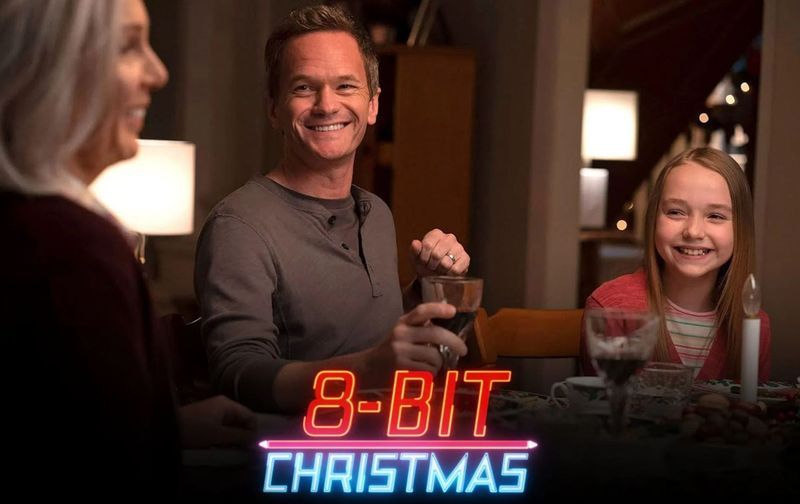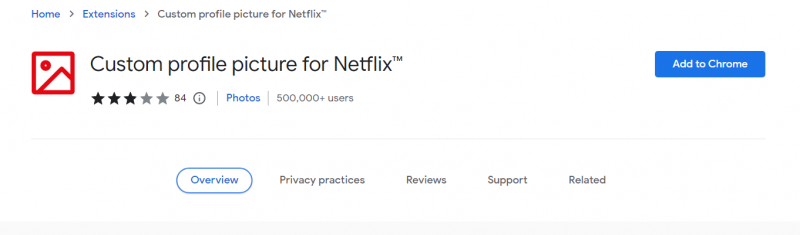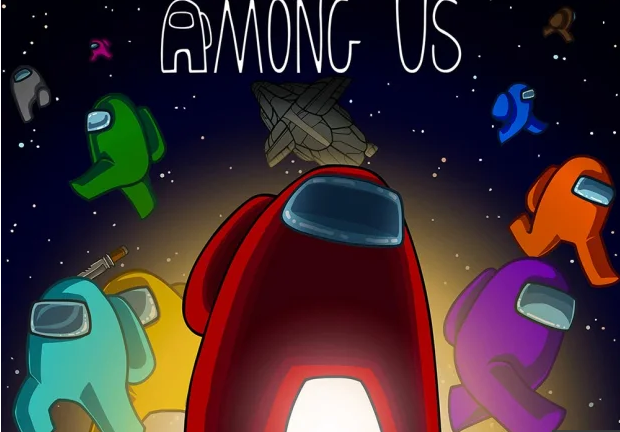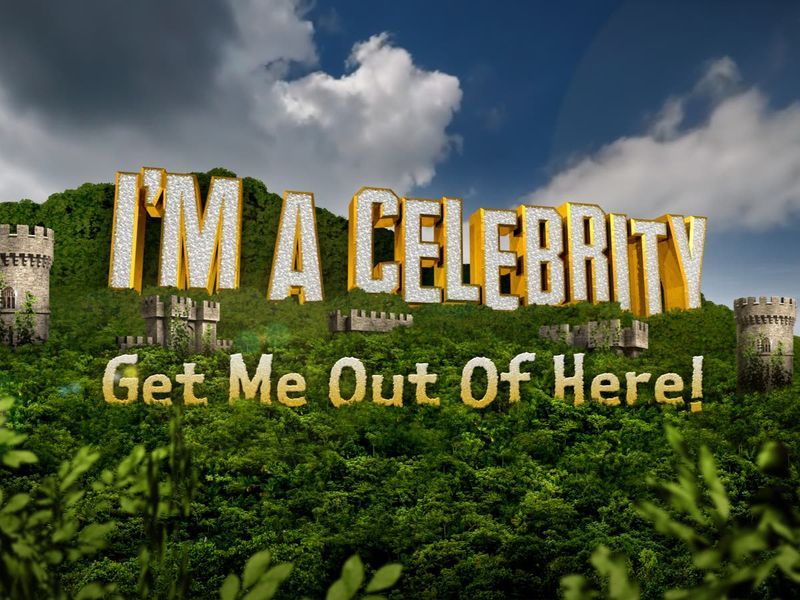Não é muito difícil fazer uma captura de tela no Chromebook. Leia o guia e siga.
Todos nós sabemos sobre a extrema necessidade de uma captura de tela e elas realmente são úteis por vários motivos. Bem, eu não vou levá-lo às necessidades básicas de uma captura de tela
Se você precisa de tiros, nós temos você!

Os Chromebooks podem realmente ser confusos, especialmente quando você está pulando de uma plataforma para outra. Principalmente, a razão por trás disso é um teclado isso é difícil de entender .
Mas, confie em mim, você, nós cobrimos você da maneira mais fácil e simples possível. Então, você sabe, apenas sente-se e siga!
Como fazer captura de tela no Chromebook?
Agora que você está lendo isso, aqui estão todas as maneiras possíveis de exibir essa captura no seu Chromebook.
1. Capturar a tela inteira
É um processo fácil de seguir em duas etapas.
Passo 1
Use o teclado e pressione Ctrl + Mostrar janelas teclas ao mesmo tempo. Tudo o que você terá na tela fica reservado.

Passo 2
Assim que você pressiona as teclas, você recebe uma notificação na tela que mostra sua captura de tela. Permanece na tela por bons 10 segundos. Você pode clicar nele para visualizá-lo diretamente.

2. Faça uma captura de tela de uma seção da sua tela
Isso é fácil também.
Passo 1
Use o teclado e pressione Ctrl + Shift + Mostrar janelas teclas ao mesmo tempo. Tudo o que você terá na tela fica reservado.

Passo 2
Alternativamente, você também pode usar Ctrl + Alt + Mostrar janelas teclas juntas para capturar a parte da tela que você precisa.
3. Use a ferramenta de captura de tela
A ferramenta pode fazer o truque também. É uma ferramenta integrada que o Chromebook já possui. Veja como usá-lo.
Passo 1
Clique na prateleira e vá para o Painel de Configurações Rápidas.

Passo 2
Aperte a seta para expandir todo o espaço, se ainda não o fez.

etapa 3
Lá você verá o ícone de captura de tela.

Passo 4
Certifique-se de que a câmera esteja destacada enquanto você faz o dump da tela.

Etapa 5
A partir dos métodos disponíveis, ou seja, tela cheia, janela e tela parcial; escolha o que você deseja ir. Cada método tem uma função diferente e os nomes falam por si.

Onde estão minhas capturas de tela?
Estranhamente, a maneira como o Chromebook salva as capturas de tela é diferente de como você está acostumado a encontrá-las.
Eles são salvos na pasta Downloads e não é possível alterar o local padrão.
Para acessar Downloads e verificar suas capturas de tela, acesse o App Launcher. Clique no aplicativo Arquivos.

Clique em Downloads e você verá todas as capturas de tela no lado direito da tela.

Espero que isso tenha sido útil. Vá pegar essa captura de tela, você!